Disabling AutoPlay on YouTube is simple:
- Open any YouTube video.
- Click the ‘Settings’ gear icon in the video player.
- Toggle the AutoPlay switch to ‘Off.’
This method is effective on both desktop and mobile app versions of YouTube, giving you control over your video playback preferences.
Ever get annoyed when YouTube keeps playing videos one after the other? You’re not alone.
While the autoplay feature may be useful for users who don’t want to tap many buttons to enjoy the next video, other users who simply want to watch one video and scroll along may not like the feature. Thankfully, it’s not one of those features you can’t control. You can turn it off.
Whether you’re on the web browser or mobile app, in just a few steps, you can make this problem go away for as long as you wish. Here are the very detailed steps to help you control autoplay on YouTube.
How to Turn Off YouTube Autoplay on Web/Desktop/PC
If you no longer want videos to play automatically after the current video ends, here are the steps to turn off autoplay on your desktop web browser:
- Log in to YouTube on a web browser on your PC.
- Go to any YouTube video you wish to view.
- On the video, look for the autoplay switch that is automatically toggled on by default. You can find it at the bottom of the YouTube video beside the Closed Captions (CC) button.
- Click on it to turn it off, and it becomes a pause symbol. This will stop YouTube autoplay so that the next video does not automatically play. It’s a permanent stop to autoplay on YouTube, and it remains activated even if you sign out of your account and sign back in.
Alternatively, if you don’t toggle off the autoplay switch before the end of the video, you have 10 seconds to reject the autoplay videos that pop up when the current video is over.
- Just click on “Cancel” to stop the upcoming video from playing if you don’t want it to. This method will only stop videos for that instance only. It’s not a permanent fix.
Steps to Disable AutoPlay on the YouTube App (iOS and Android)
It’s a slightly different ball game to turn off autoplay on a mobile device. There are two options for the YouTube mobile app, check them out below:
a. On-Video Option
- Ensure your mobile data or Wi-Fi is turned on then open the app.
- Go to a random video. If you’re already watching YouTube videos work with any of them.
- On the top of the video screen, look out for the autoplay switch beside the Cast to Device icon.
- Tap it once and the feature will go off.
However, you must know that unlike in the web browser, this feature can reset itself after 30 minutes of no activity on a mobile network, and 4 hours on a Wi-Fi network.
b. Settings Menu Option
- On the YouTube app, tap your profile picture in the top-right corner.
- Navigate to Settings then Autoplay.
- Toggle off the “mobile phone/tablet” switch to turn off the autoplay function.
- You’re all set.
How to Turn Autoplay Off on the Home and Subscriptions Feed (Mobile Device)
Have you ever noticed YouTube videos playing on the home tab once you open your app? You can also turn autoplay off for this function in a few steps.
- Make your way to “Settings” on your mobile device and tap it. Next, tap “General”.
- Scroll down till you find “Muted playback in feeds.” Tap on it.
- On the pop-up, click “off” to turn autoplay off on the relevant tabs.
- That’s all!
How to Turn Off Autoplay on YouTube — Smart TV Version
If you’re watching videos from your Smart TV, follow these steps:
- Launch the YouTube app on your Smart TV.
- Click on your profile icon in the top right of the screen, then navigate to reveal the settings menu.
- Search for the “Autoplay” setting then toggle it off using your TV remote. All done.
Should You Leave the Autoplay Feature Enabled? Pros & Cons
If you’re not sure whether or not to turn off autoplay, perhaps this will help you decide.
On the one hand, autoplay allows you to preview a video to help you decide if you want to fully commit to watching it. It’s also a great way to find videos that may interest you or new channels you may relate to.
On the other hand, when you disable autoplay, you save your mobile data and may spend less time watching video after video on YouTube and wasting good hours.
Nevertheless, the choice to turn autoplay off remains in your hands, depending on what best suits your needs.
With the steps we’ve shared above, feel free to enjoy YouTube on your terms!
FAQ
I disabled YouTube autoplay but still playing, what should I do?
In this case, there are several steps you can try.
Refresh or restart. Or if you are on a computer, close and reopen your browser.
Clear cache and cookies.
Check for updates.
Use a different browser or device to determine if the issue is with your browser or device.
Contact support if none of the above works.
Is there a way to disable the autoplay feature on YouTube if you’re not logged in?
You do not have to sign in and go to the settings to turn off autoplay. Instead:
Go to YouTube: Open YouTube in your web browser or on the YouTube mobile app.
Choose a Video: Select and play any video.
Locate the AutoPlay Toggle: On the video player, you’ll see an “AutoPlay” toggle. This is typically located in the top right corner of the video screen on desktop browsers, or directly above the “Up next” video list on mobile apps.
Turn Off AutoPlay: Click or tap on the AutoPlay toggle to turn it off. When it’s off, the switch will change color (usually to grey) to indicate that AutoPlay has been disabled.
How can you disable the autoplay function on the YouTube homepage?
It is quite easy to disable it. First, click on your profile icon in the top right corner, then go to “Settings”. Under the “Playback in Feeds” section and toggle off. You’re done!


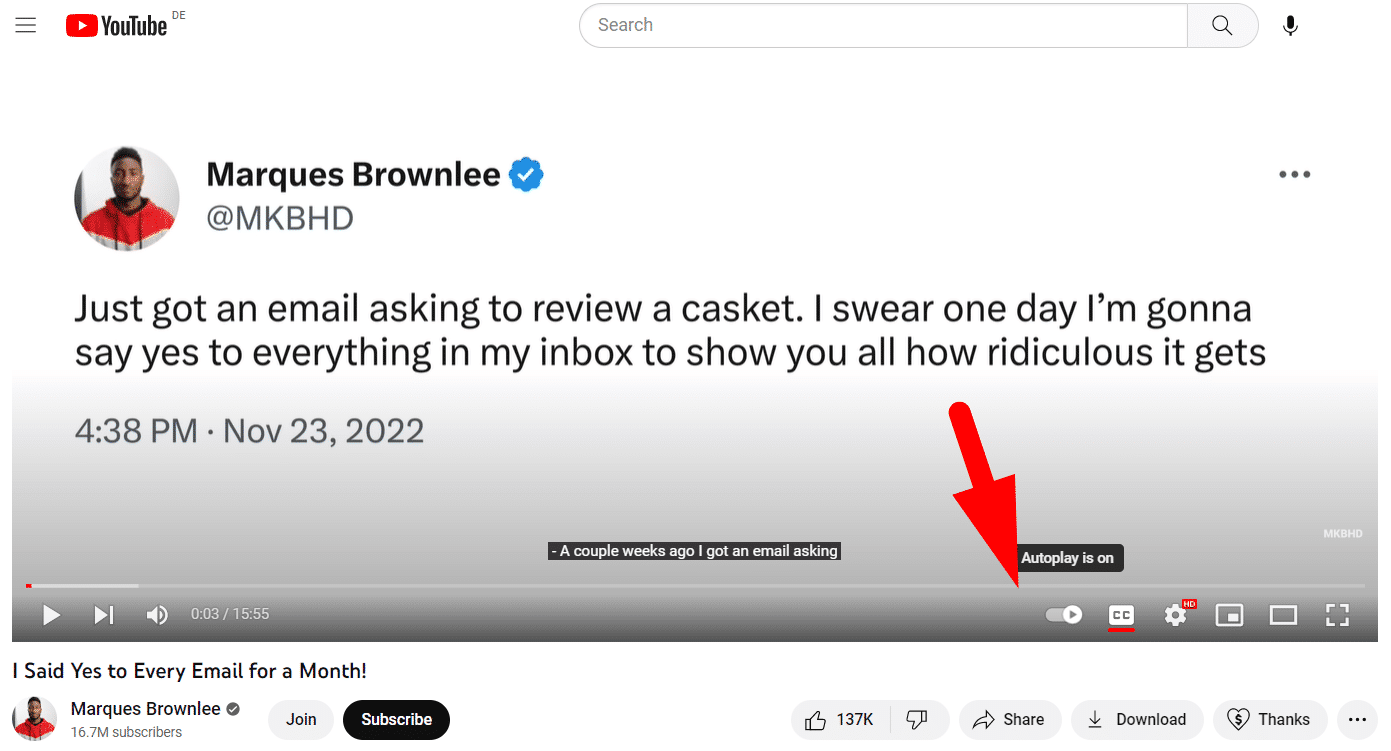
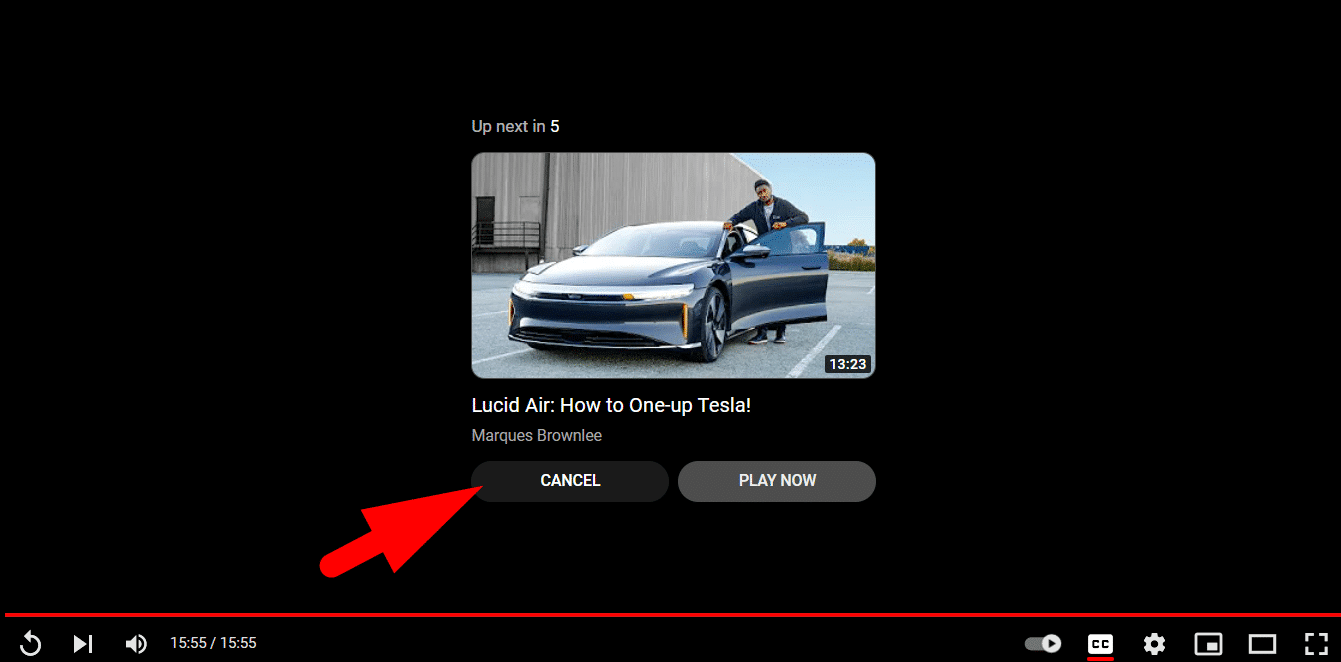
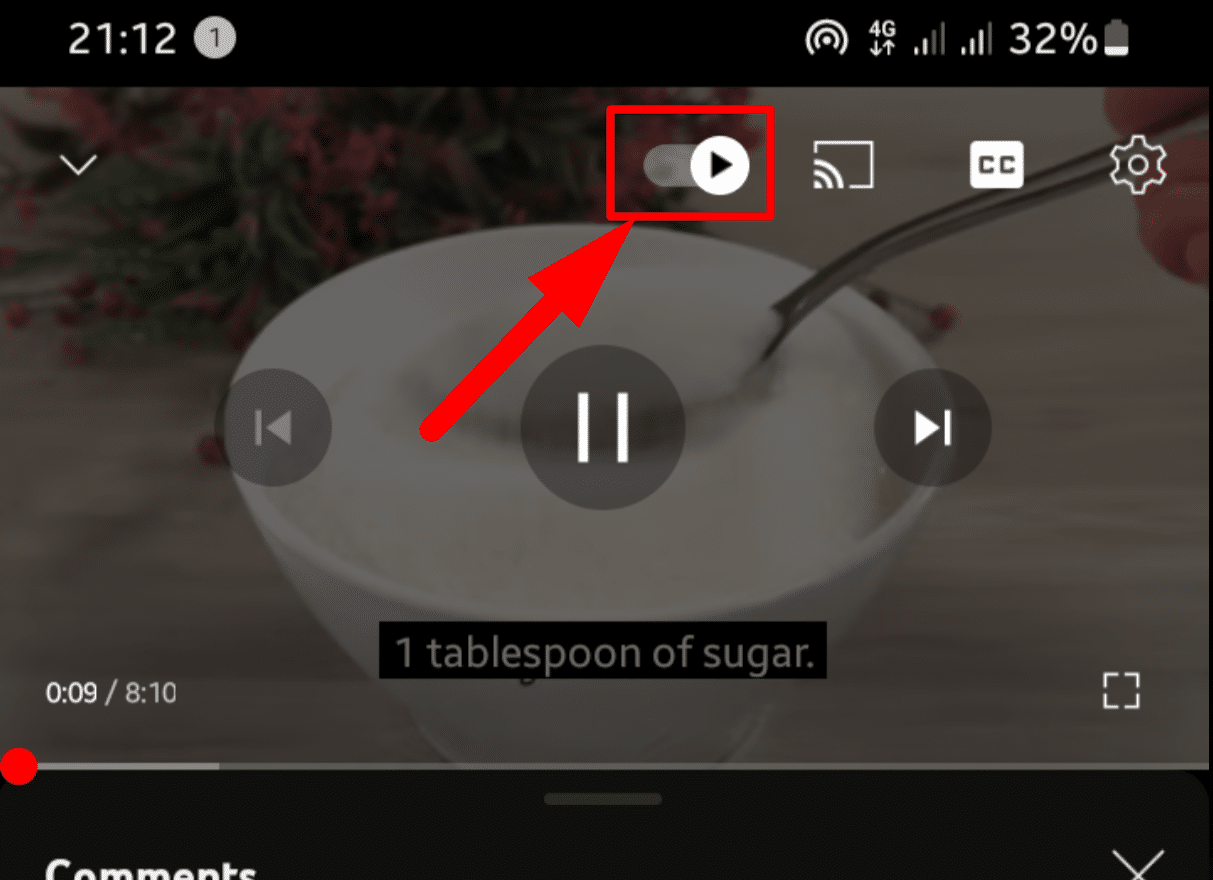
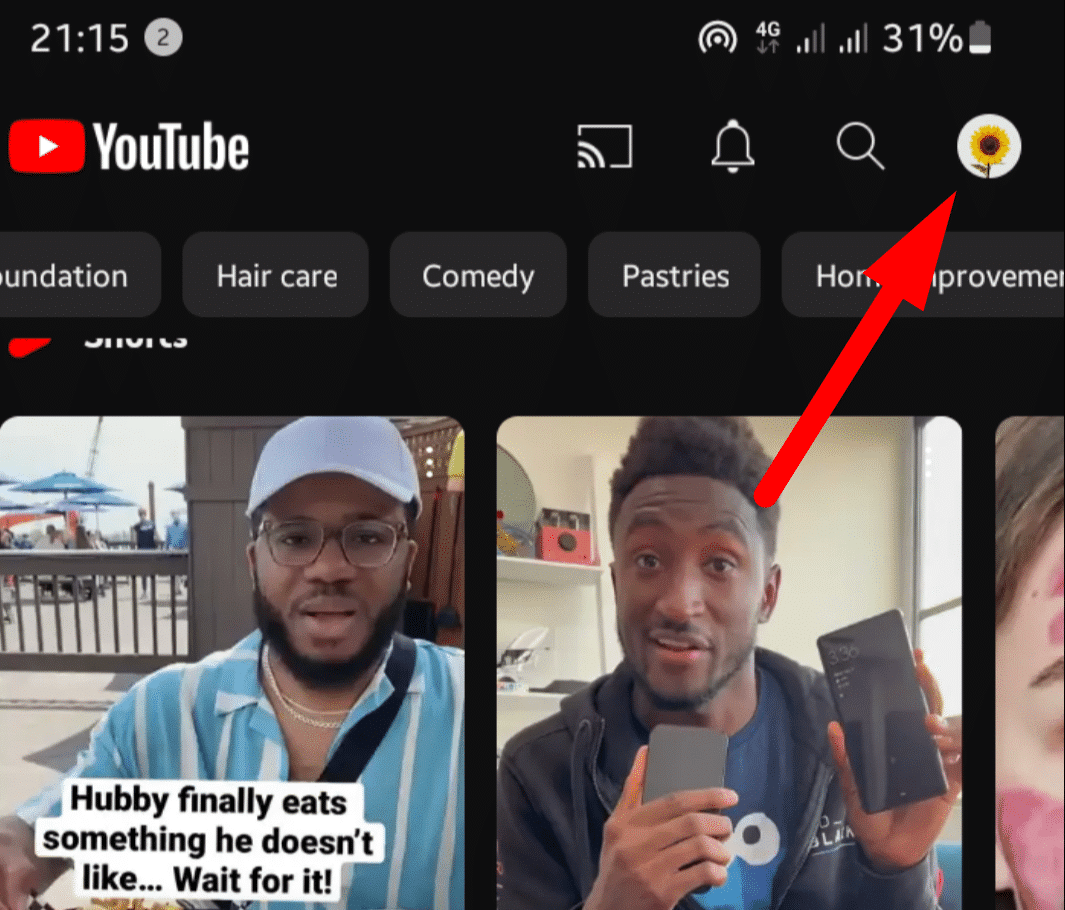
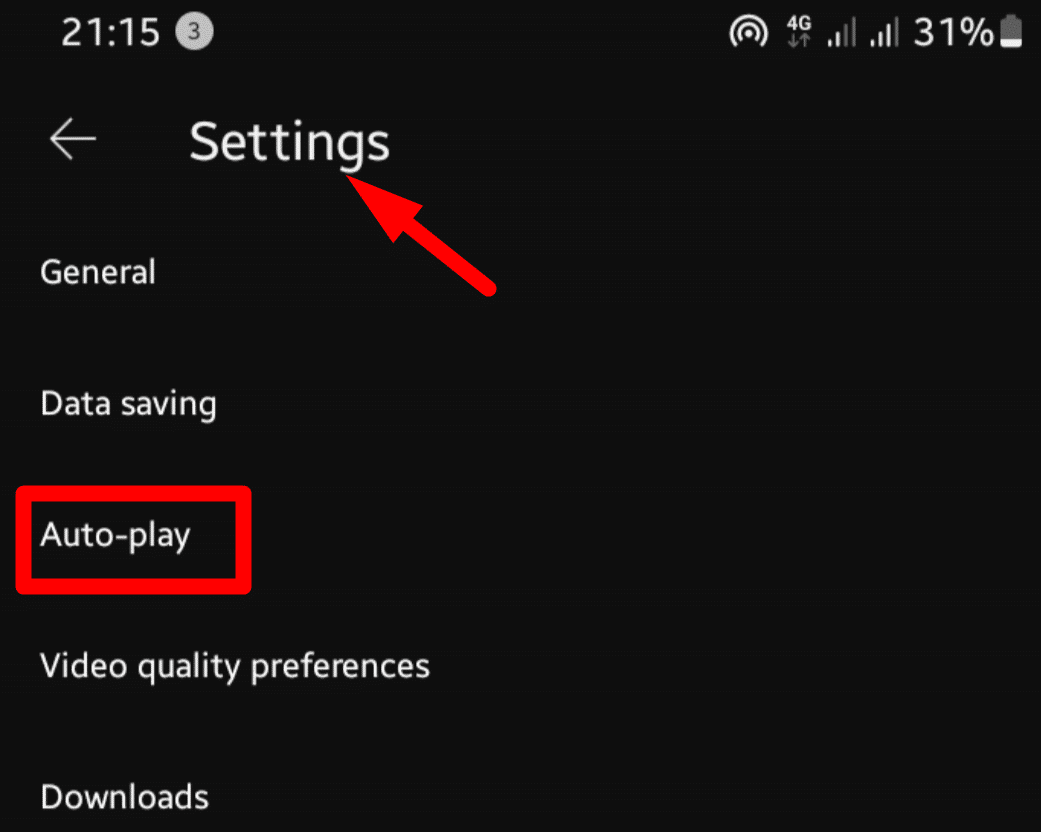
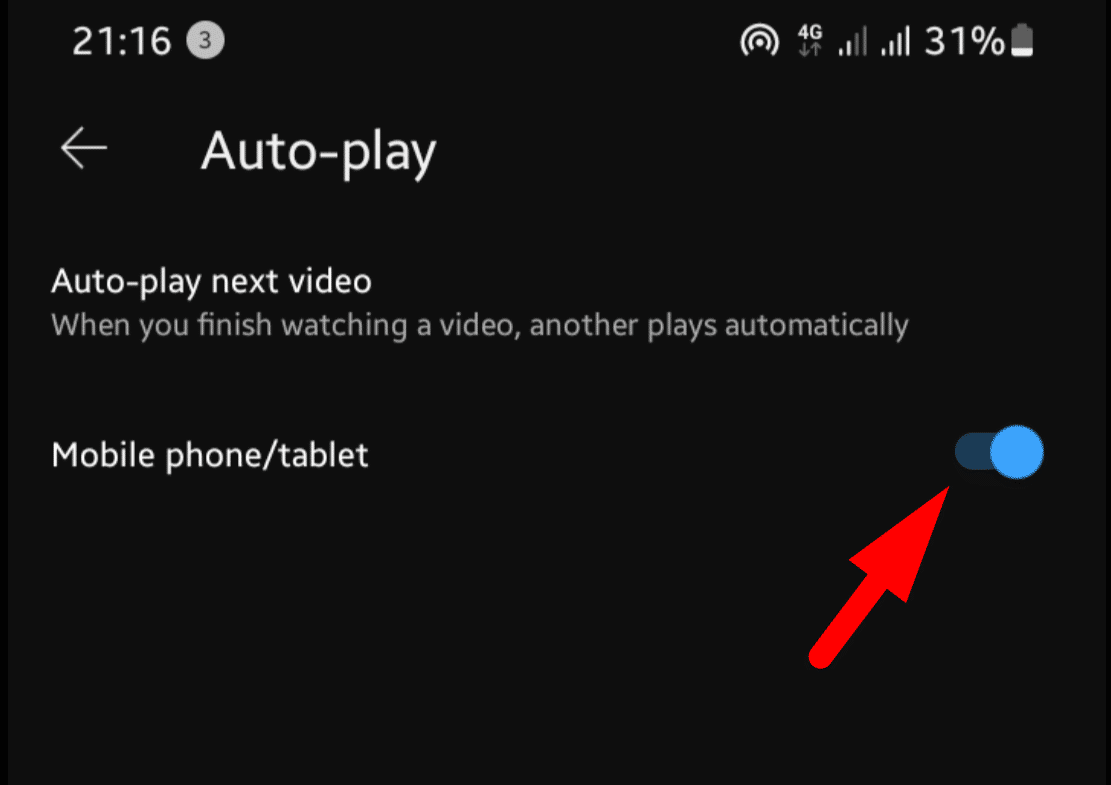
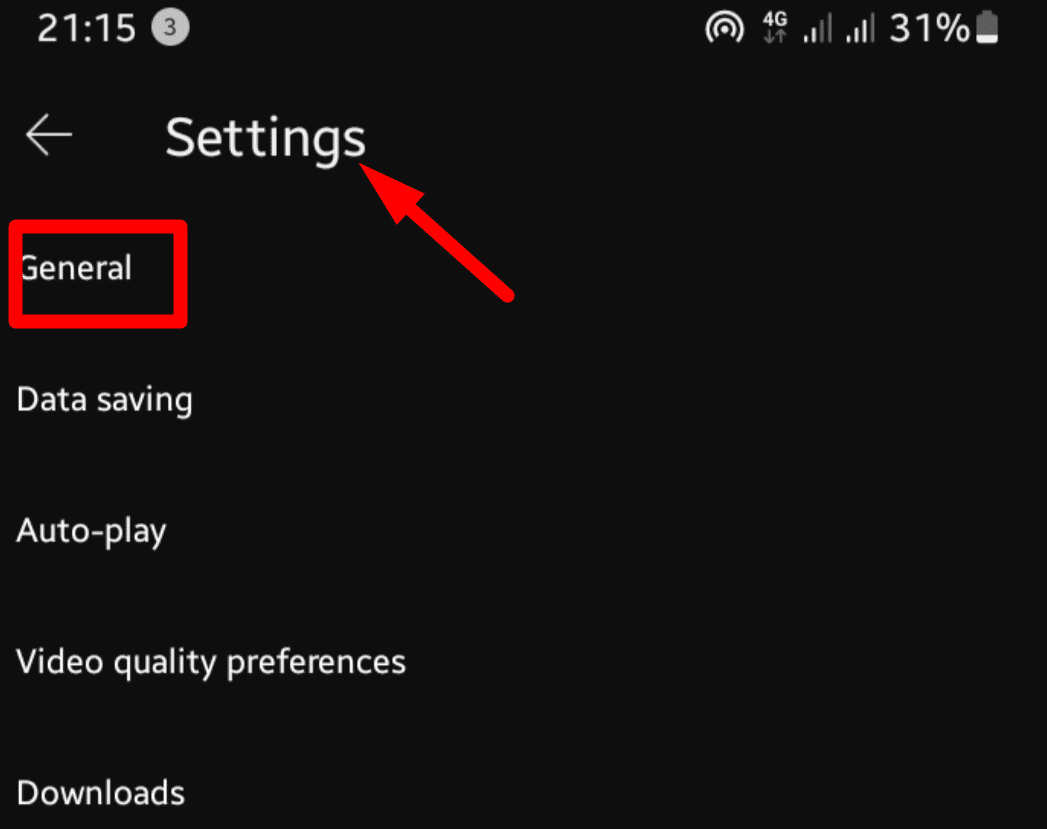
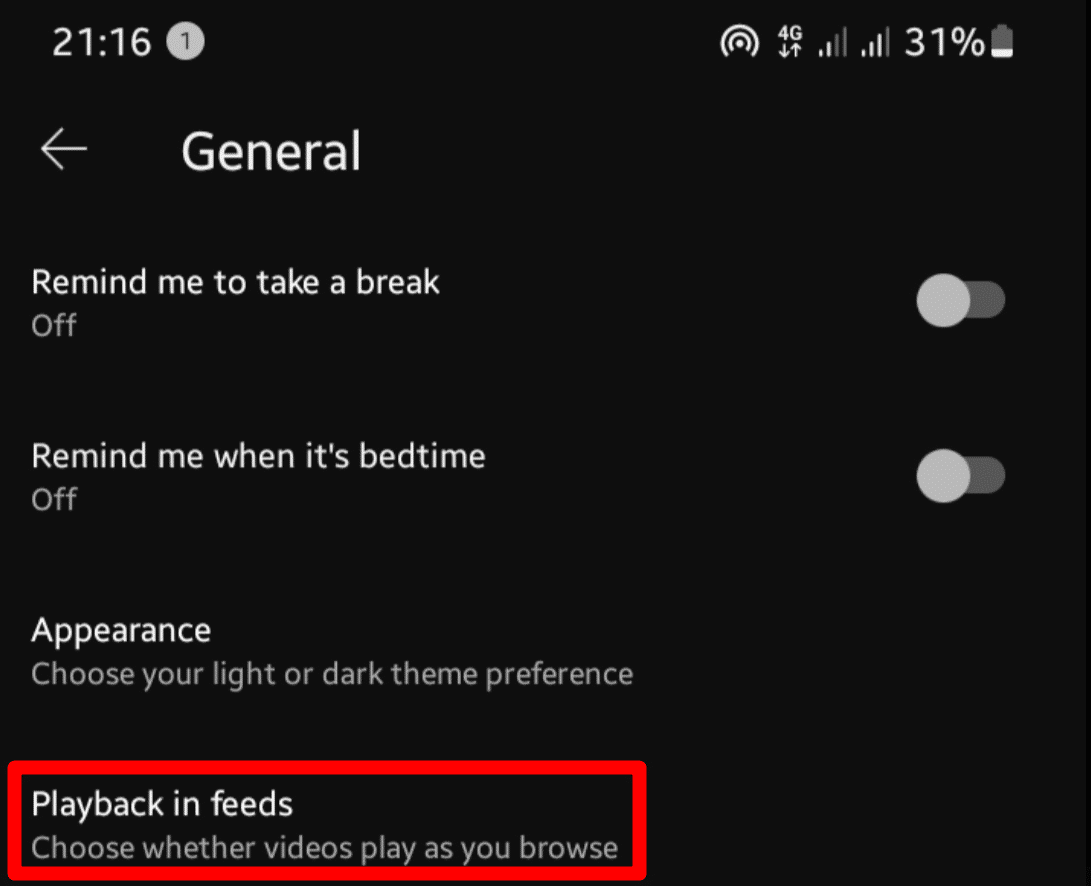
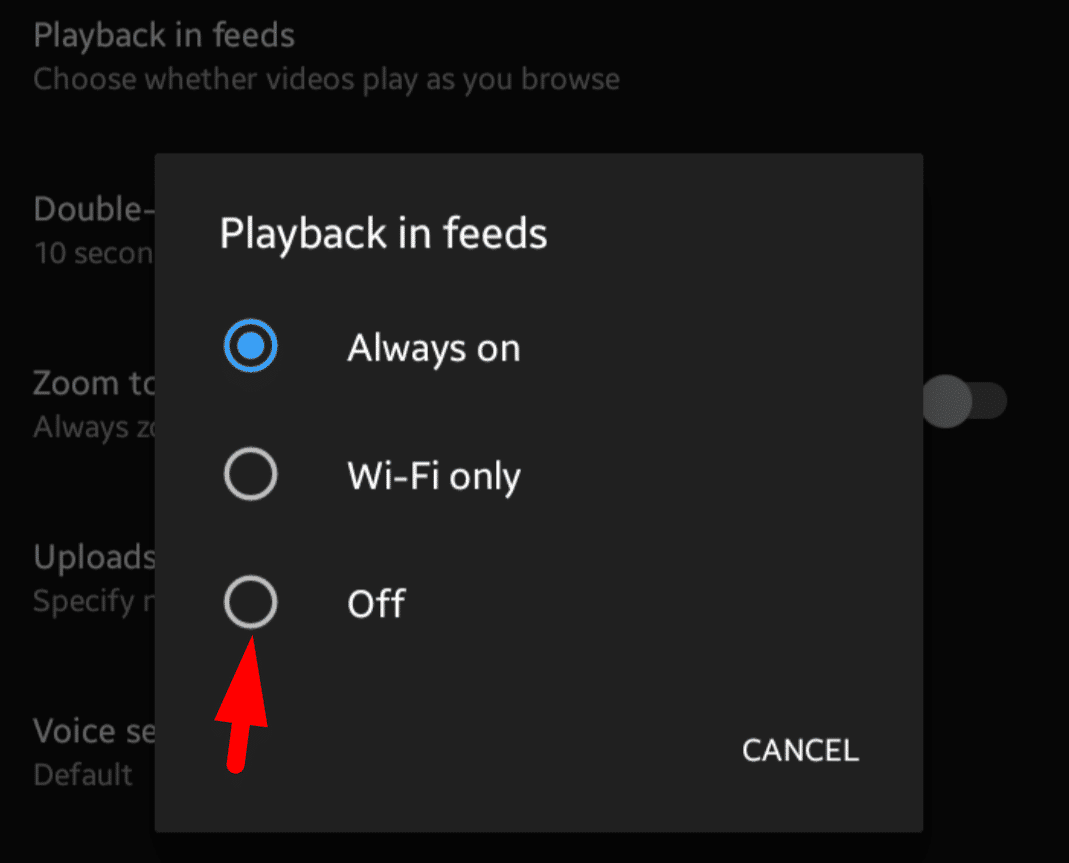





Comments